MY RENAULT
Introduction
“MY Renault” is an application that can be downloaded from your smartphone which allows you to receive and send information relating to your vehicle, such as:
- the remaining range of your vehicle in kilometres (miles);
- the log of your daily, weekly and annual mileage (kilometrage);
- a record of journeys since the last reset (mileage (kilometrage), average speed, distance travelled, average fuel consumption, fuel consumed and your eco scores);
- a summary of your eco scores;
- your vehicle’s tyre pressures;
- the place where your vehicle is parked;
- a log of the journeys in the last thirty days (date, duration, consumption, distance);
- sending your vehicle’s multimedia system a destination already set on the application;
- consult your contracts and the information on your vehicle at any time;
- access the history and schedule of services;
- locate the dealerships in your area and make an appointment;
- discuss with experts at the approved dealer;
- contact 24/7 assistance;
- etc.
Downloading and installing the “MY Renault” application on your smartphone
To download the “MY Renault” application, you need:
- to open the application download platform on your smartphone;
- to search for the “MY Renault” application from the search bar of the application download platform on your smartphone;
- to click on “Download” once the “MY Renault” application has been found.
Once the download is complete, a new icon, “MY Renault”, appears on your smartphone. The “MY Renault” application is installed on your smartphone.
Note: if you do not have a “MY Renault” account, refer to the information below on creating an account.
Creating a user account with the “MY Renault” application.
To use the “MY Renault” application, you need to create a user account. To do this:
- open the “MY Renault” application on your smartphone;
- select “Create my account” from the main menu of the application;
- fill the fields with the information required for creating your account then confirm by selecting “Create my account” at the bottom of the screen.
A confirmation message appears on the screen on your smartphone confirming the creation of the account. A confirmation e-mail has been sent to you via the e-mail address you have provided.
- Confirm and activate your account by clicking on the link displayed in the e-mail confirming the creation of your “MY Renault” account.
Note: if an error message appears on the screen on your smartphone, make sure that you have correctly completed the fields with the information required.
When you use the “MY Renault” application, the transfer of cellular data required for it to operate may lead to additional costs not included in your phone plan.
Save and synchronise your “MY Renault” account with your vehicle
From the “MY Renault” application:
- log in to your account, then click “Add a vehicle”;
- add the VIN (vehicle identification number) or the vehicle registration number;
- press the “Synchronisation” button to start synchronising your smartphone to your vehicle in order to benefit from your connected services.
Note:
- if you want to synchronise the “MY Renault” app with your vehicle, you must be present in your vehicle with the multimedia system switched on and parked in an area with network coverage;
- even if you do not synchronise the “MY Renault” app with your vehicle, you will still be able to access your service contracts.
Main functions of the “MY RENAULT” application: |
“Range” |
This function allows you to view the remaining range of your vehicle in miles (kilometres). |
“Trip computer” |
This function allows you to check the record of the journeys since the last reset (“Average Speed”, “Distance travelled”, “Average Fuel Consumption” etc.). |
“Mileage (kilometrage) monitor” |
This function allows you to consult the daily, weekly and annual log of the mileage (kilometrage) travelled with your vehicle. |
“Tyre pressures” |
This function allows you to check the pressure or the condition of your vehicle’s tyres. |
“Driving Eco” |
This function allows you to view your eco scores. |
“Journeys” |
This function allows you to view the log of your journeys for the last thirty days. |
“My card” |
This function enables you to: - to find the place where your vehicle is parked; - to set a destination to be sent to your vehicle’s multimedia system; - to complete your journey on foot to the final destination from the place where you park your vehicle. |
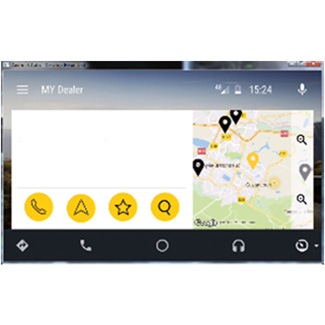
MY Renault in Android Auto™
This function can be used to access the MY Renault app in Android Auto™ and to display the following information on your multimedia system screen:
- Manage your vehicle;
- View your contracts and information;
- Access the history and schedule of services;
- Locate the approved dealers in your area and make an appointment;
-...
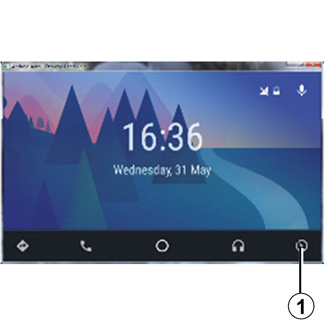
Activating the MY Renault application in Android Auto™
To activate the MY Renault application in Android Auto™:
- download and install the MY Renault application. See the paragraph on “Creating a user account”;
- make sure that you have added your vehicle to the MY Renault account. See the paragraph on “Linking your MY Renault account to your vehicle”;
- press the 1 button on the Android Auto™ screen;
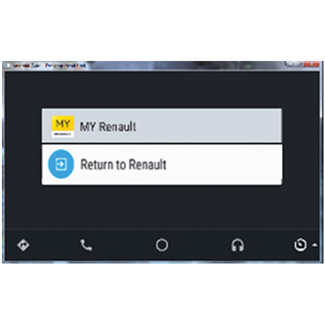
- click on the MY Renault menu;
- confirm the connection by pressing “OK”.
For safety reasons, you may only consult the MY Renault information while the vehicle is stopped. When the vehicle is being driven, an information screen is displayed for 5 seconds before automatically switching to the navigation screen.
Renewing a service
MY Renault enables you to access various services: warranties, maintenance, connected services (depending on the equipment).
You can renew them directly from your MY Renault account using:
- the https://renault-connect.renault.com website;
- the MY Renault app.
From the MY Renault website
To renew one of your services as it approaches expiry, click the “Renault CONNECT” tab, then select "My services”.
Then click “Renew” and follow the step-by-step instructions.
From the MY Renault app
To renew one of your services as it approaches expiry, click on the “Contracts” tab from the home page.
Then click “Access the store” and follow the step-by-step instructions.
