ANDROID AUTO™, CARPLAY™
Android Auto™
Introduction
“Android Auto™" is an application that can be downloaded from your smartphone which enables you to use some applications on your phone from your multimedia system screen.
Note: to find out if your vehicle is compatible with Android Auto™, the 1 “Smartphone Integration” function must be listed on your multimedia system’s “System” menu.
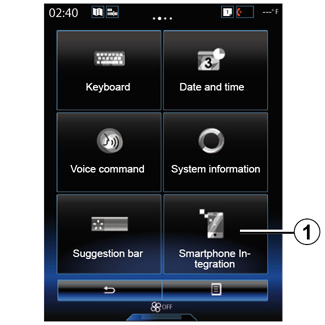
First use
- Download and install the “Android Auto™" application from the application download platform on your smartphone;
- connect your telephone to your multimedia system’s USB port;
- follow the instructions on the multifunction screen;
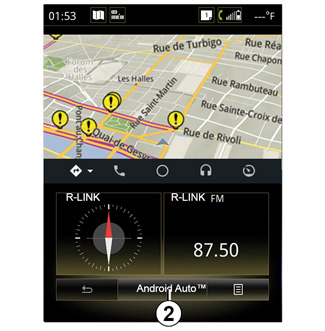
- press button 2;
- accept the requests on your smartphone in order to use the “Android Auto™" application;
- confirm by pressing “Accept” on your phone;
- press button 2 again.
The application is launched on the multimedia system. If the procedure described above fails, repeat the operation.
For safety reasons, carry out these operations when the vehicle is stationary.
The use of USB cables recommended by the phone manufacturer are advisable for correct functioning of the application.
CarPlay™
Introduction
“CarPlay™" is a native service available on your smartphone which enables you to use some applications on your phone from your multimedia system screen.
Note: to find out if your vehicle is compatible with the CarPlay™ service, the 1 “Smartphone Integration” function must be listed on your multimedia system’s “System” menu.
For safety reasons, carry out these operations when the vehicle is stationary.
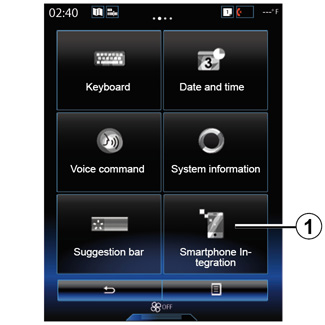
First use
- Connect your telephone to your multimedia system’s USB port;
- follow the instructions on the multifunction screen;
- press button 3.
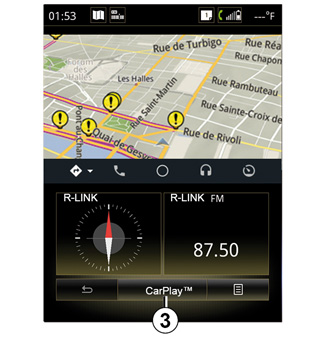
The CarPlay™ service is launched on the multimedia system.
If the procedure described above fails, repeat the operation.
Once the CarPlay™ service is running, the lower display on the multimedia screen changes:
- with no route in progress, the compass is displayed;
- when a route is in progress, details of your route are displayed.
Note: the “CarPlay™” service will only operate if your smartphone is connected to your vehicle's USB port.
The use of USB cables recommended by the phone manufacturer are advisable for correct functioning of the application.
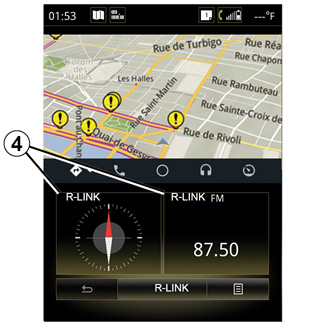
Once the Android Auto™ app or CarPlay™ service is activated on your multimedia system, the lower display of the multimedia screen changes:
- with no route in progress, the compass is displayed;
- when a route is in progress, details of your route are displayed.
When Android Auto™ or CarPlay™ is running, you can access your smartphone's navigation and music apps. These applications will replace similar applications integrated in R-Link which are already launched. For example, you can use either a Android Auto™/CarPlay™ navigation app or the app built into your multimedia system, but not both.
The buttons 4 inform you if the apps are being run via Android Auto™ or CarPlay™, or from the multimedia system.
When you are using Android Auto™ or CarPlay™, some multimedia system functions will continue to run in the background. For example if you start “Android Auto™” or “CarPlay™” and use the navigation on your smartphone while the radio on the multimedia system is currently playing, the radio will continue to be broadcast.
Note:
- Android Auto™ and CarPlay™ will only run if your smartphone is connected to your vehicle's USB port;
- you can configure the multimedia screen from your phone settings.
Android Auto™ and CarPlay™ functions depend on the make and model of your telephone. For further information, please refer to the manufacturer's website if there is one.
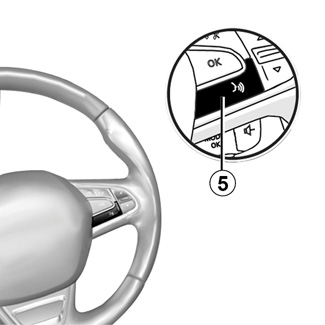
Once the “Android Auto™” application or the “CarPlay™” service is activated on your multimedia system, you can use the voice recognition button in your vehicle to control some functions of your smartphone by voice. To do this, press and hold button 5 on the steering wheel of your vehicle (for more information, refer to the section on “Using voice recognition”).
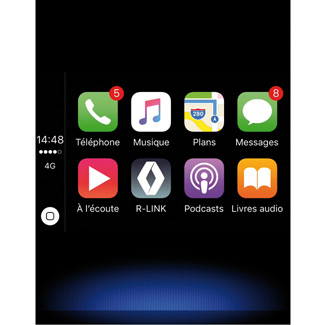
Returning to the R-Link interface
To return to the R-Link interface:
- press the “Home” button on the front panel of your multimedia system or on the central control;
or
- press button 6 on the multimedia system screen.
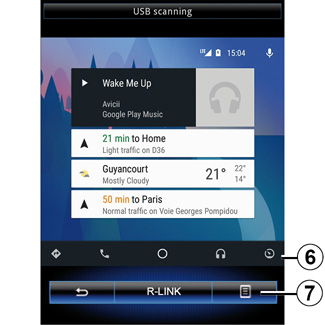
Pop-up menu
The pop-up menu 7 has the following options:
- list of devices;
- multimedia system user manual;
- sound settings.

