R-LINK STORE
| “R-Link Store” menu |
From the home screen, press “Menu”, “Apps” then R-Link Store to access the online store. Use it to buy apps, services and content. R-Link Store can be accessed directly from your multimedia system or from an Internet-connected computer once you have activated the services. Note: - a fee is charged for some services and apps. For more information, refer to the general conditions of sale; - some products can only purchased via a computer connected to the online R-Link Store. If so, a message will be displayed to notify you. Please refer to “Downloading and installing applications from a computer” in this section. | |
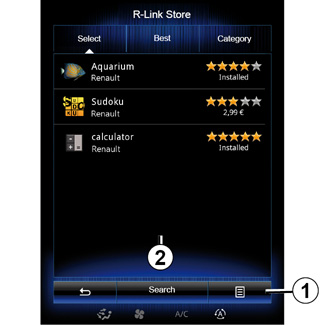
Downloading and installing applications from R-Link Store
The available apps are classified in three tabs:
- “Select”: presents a selection of apps;
- “Top Apps” classes the applications by order of popularity;
- “Category” displays the apps by theme: entertainment, maps etc.
Select an application to get a description.
Use the pop-up menu 1 to access the following functions:
- “My products” displays a summary of the products bought along with the expiry dates for the products concerned;
- Use “Updates” to search for available updates for the apps, services and content installed;
- “Legal information” displays the legal information about R-Link Store.
You can search for applications on R-Link Store. To do this, press button 2 “Search”, then enter all or part of the name of the application you are searching for.
Access to the R-Link Store is only available if the services have been activated and the vehicle is stationary.
For more information, depending on your country, please consult the https://easyconnect.renault.com site.
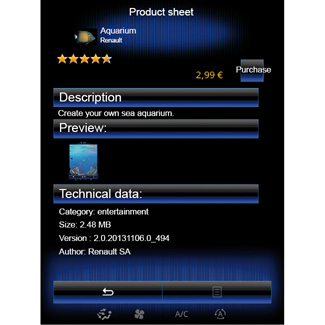
The multimedia system offers payment methods from a “My Renault” account.
Press “Purchase”, accept the R-Link Store general conditions of sale, then make the payment.
Note: if the application is too large, the “Purchase” button display is replaced by “Internet purchase fault”. For further information, refer to “Downloading and installing applications from a computer” in this section.
Pay using My Renault account
To make a payment using your My Renault account:
- Enter the e-mail address and password for your account, then press “OK”.
- Choose a credit or debit card from those already linked to your account, or add a new one.
- Enter the card details, then press “Confirm”.
Your app download will begin immediately. Once the application has been downloaded, its icon will be displayed in the “My apps” menu.
Note:
- a valid e-mail address is required. An invoice will be sent to this address, along with the user and installation instructions, depending on the app purchased;
- to use this type of payment, you must first create a My Renault account. Please see the information on “Creating an account in My Renault” in the next section.
Note: the download time for the application can vary depending on the size of the application and on the reception quality on the mobile network.
Paying by credit or debit card
Note: for safety reasons, you can not enter your card details directly from your vehicle. For more information, click on the “Help” menu 3 from your “My Renault” account or consult an Authorised Dealer.
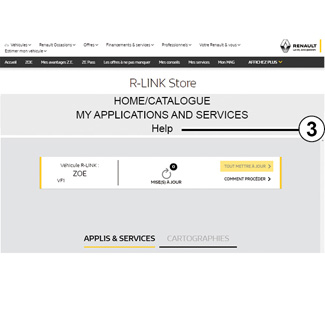
Downloading and installing applications from a computer
You can download applications from a computer connected to the Internet (particularly useful for large files). You can also manage your products from your computer and transfer them to your multimedia system via USB flash drive or SD card, depending on the vehicle.
Note:
- the USB flash drive (or SD card) used must be FAT32-formatted and have a minimum capacity of 8GB and a maximum capacity of 32GB;
- the USB flash drive is not provided with the system;
- such products can only be purchased via a computer from www.myrenault.com.
Create an account on the My Renault website.
To buy and download applications from a computer connected to the Internet from www.myrenault.com, you must first create an account My Renault:
- from a computer connected to the Internet, open your browser, go to www.myrenault.com and select your country;
- click on the “Registration” button and follow the steps indicated on the website.
Once you have created an account and registered your vehicle in My Renault, you can explore the catalogue of applications and search for product updates.
Note: For more information, click on the “Help” menu 3 or consult an Authorised Dealer.
Installing applications using the external storage devices (USB flash drive or SD card)
Insert the external storage device (USB flash drive or SD card) into the slot on your vehicle. The multimedia system saves an imprint of your navigation system to the external storage device that will enable R-Link Store to determine which updates are available for your navigation system.
When the process of data recording is finished, you may remove the USB key from the multimedia system.
The screens shown in the user manual are not contractual.
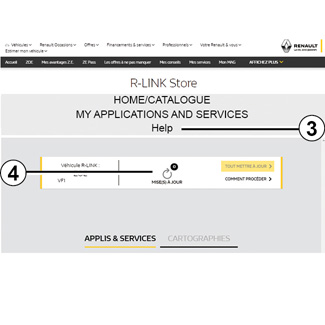
Searching for updates
Connect to your My Renault account, select “Access all of my services”, then “Manage my applications”, to access your 4 updates on the R-Link Store.
Insert the external storage device (USB flash drive or SD card) into the slot on your computer. The multimedia system detects new applications and installs them automatically.
Note:
- during synchronisation, the installation of R-LINK Toolbox software is proposed. You must install this software in order to download products and updates to the storage device;
- internal software updates for the multimedia system are only available from a computer connected to the Internet;
- for more information, click on the “Help” menu 3, or consult an Authorised Dealer;
- once the external storage device (USB flash drive or SD card) is inserted in the port of your vehicle, no action should be carried out on the multimedia system, its controls or any devices in the vehicle (telephone, audio, media etc.) as this may stop the update process.
Managing personal data
Resetting the system
To reset all the system settings and/or delete all personal data, select “System” from the main menu, then “Factory reset” press the pop-up menu button and follow the on-screen instructions.
Data sharing
You can authorise or reject data sharing from the moment the system is started. Select “App settings” from the “My apps” menu, then “Privacy”. You can activate/deactivate data sharing from this menu.
The availability of the services described may vary.
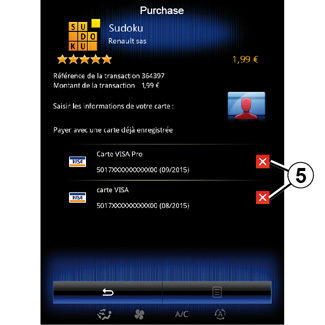
Deleting credit or debit card data
When making purchases from the R-Link Store, you may have asked to save your bank details. In this case, they have been saved to your My Renault account.
You can delete this data either from the R-Link Store website accessible from My Renault, or directly from your vehicle. To do this, press 5 to delete the bank data you wish to remove. The credit or debit card data is immediately deleted.
Note:
- the vehicle must be connected to a mobile network to have the bank card data deleted;
- your bank details are never saved from the vehicle.
