Back to the list
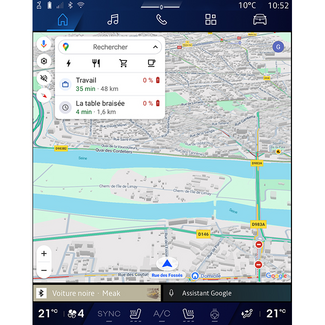
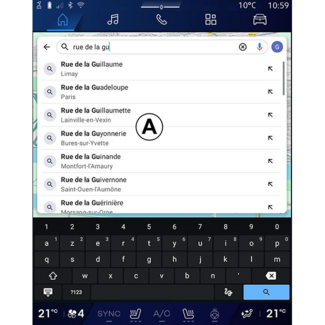
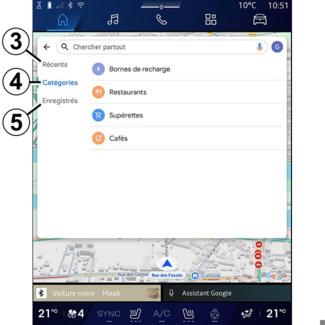

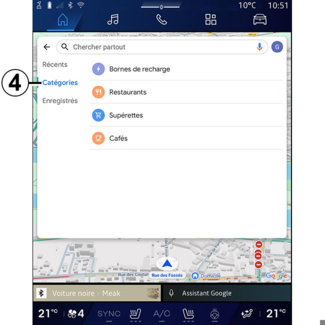


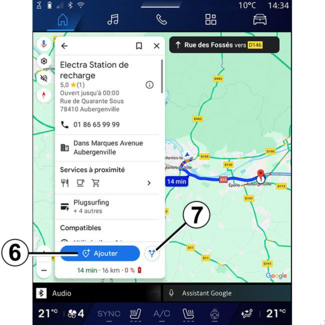
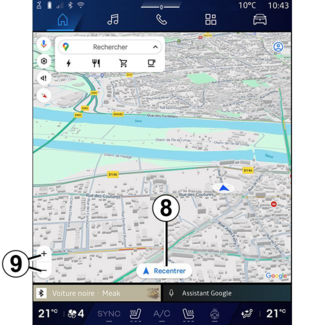
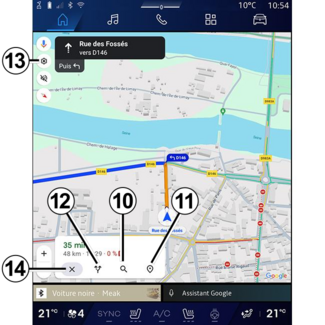

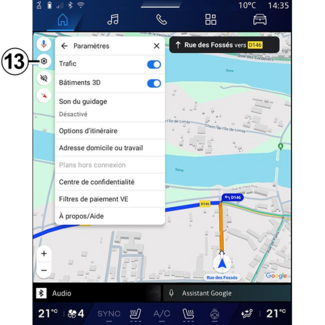

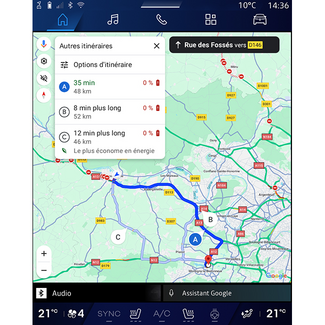
"Navigation" World
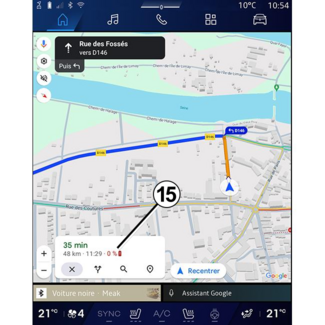

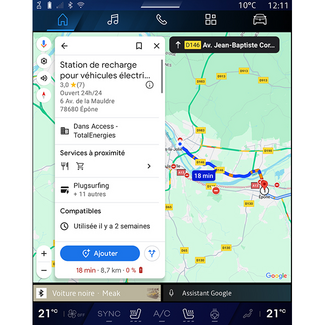

Enter a destination
Enter a destination
Enter a destination
WARNING
Precautions regarding navigation
Use of the navigation system does not in any way replace the responsibility or vigilance
of the driver when driving the vehicle.
WARNING
For safety reasons, carry out any adjustments while the vehicle is stationary.
Tip
Certain functions are only available while the vehicle is stationary.
From the "Navigation" World  1, press the destination search bar 2.
1, press the destination search bar 2.
 1, press the destination search bar 2.
1, press the destination search bar 2.
Using voice recognition to enter an address
Activate voice command, then state the name of a town, a number and/or street name,
a destination area.
For more information, see the section on "Using voice recognition" USING VOICE RECOGNITION.
Note: to benefit from all the navigation functions, please connect to your Google® account.

From the destination search bar 2 you can access:
- recent destinations;
- categories (POI: points of interest);
- saved addresses (home, work, favourites, etc.).
Note: the activation of location and data sharing is required in order to use the online
destination search function. Please see the section on "Activating services" ACTIVATING SERVICES.
"Home" and "Work" destinations
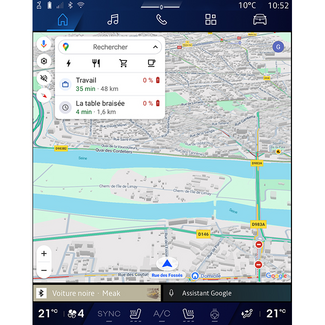
From the search bar, you can run navigation guidance to your "Home" or "Work" location.
When you select "Home" or "Work" for the first time, the system asks you to register
an address.
Note: only one "Home" and one "Work" address can be stored by the multimedia system.
Finding an address
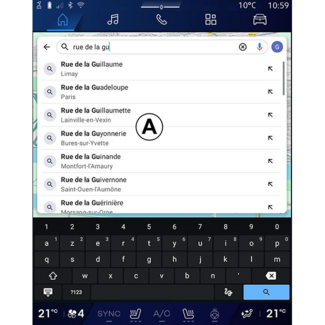
From the search bar 2, you can enter a full or partial address (country, town, postcode, street, street
number, intersection, etc.).
When you start entering letters, the system suggests similar street names. You can:
- press the street name displayed on the screen to confirm your selection;
- browse the list A of suggested streets to see the full list corresponding to your search.
Search for a destination
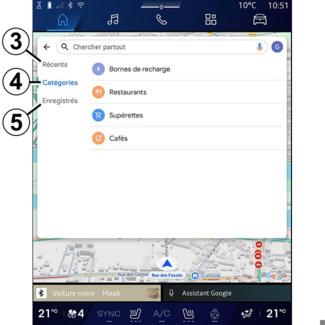
From the destination search bar 2, you can access the tabs for the following different types of destinations:
- "Recent" 3;
- "Categories" 4;
- "Save" 5.
Recent destinations 3

From the search bar, select the "Recent" tab to access the list of recently-used destinations.
These are automatically stored from the multimedia system and from the devices connected
to your "Google®" account.
Select a destination to start guidance.
Destinations by category 4
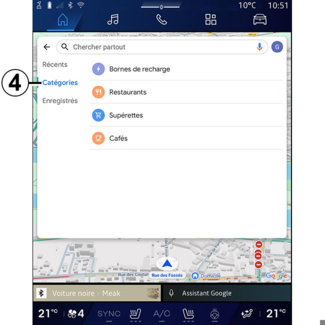
From the search bar, select the "Categories" tab to access a list of POI categories (point of interest):
- "Service stations"/"Recharging terminals";
- "Restaurants";
- "Convenience stores";
- "Cafes".
A POI (point of interest) is a service, establishment or tourist attraction close to a
location (start point, destination city, on the route etc.).

After you have selected a category, the multimedia system will offer a list of POI at B and on the map. You can:
- press the POI displayed at B to confirm your choice;
- browse the list B of POI on display to access the full list corresponding to your search.
Note: the list of POI is updated in real time by "Google Maps™".

After you have selected a POI, the multimedia system displays the following information (if available):
- address, opening times, opinions, etc.;
- phone number;
- time of arrival, distance;
- route overview;
- ...
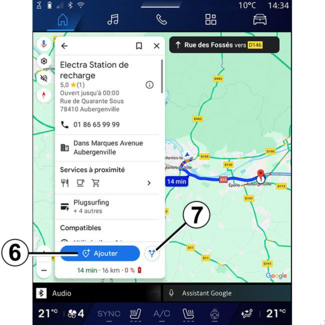
You can also search for a POI with a route already in progress.
Note: the search for POI is based on your position when the request is made. If the search is for another
geographical area, enter the desired location.
After searching and selecting a POI, the multimedia system displays the information (if available) and its location along
the route in progress.
To display the route in progress, press 7.
To add a stop at POI on the route in progress, press 6.
"Save" 5
You can access the places you have saved:
- "With text";
- "Favourites";
- "Saved";
- "To visit";
- "Contacts".
Note: the saved locations are synchronised with your account Google® even if they are used on other devices connected to your account.
"Browse the map"
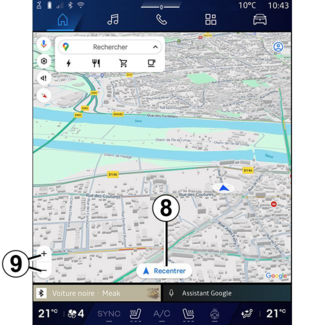
To explore the map, move the map by keeping your finger pressed on the screen while
dragging it.
To zoom in/out on the map, press the buttons 9 or widen/narrow the gap between your two fingers on the screen.
To recentre the map, press the "Recentre" button 8.
Entering a destination when a route is in progress
When a route is in progress, you can access the following functions:
- "Choose another route" 12;
- "Search along the route" 10;
- "Navigation settings" 13;
- "Stop navigation" 14;
- "Route overview" 11;
- ...
"Choose another route" 12
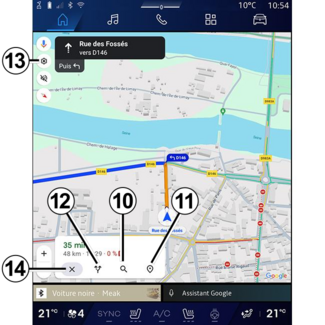
To view the other routes suggested by the multimedia system, press 12.
"Search along the route" 10

This function enables you to search for and/or to add one or more stages to your route
in progress. You can add:
- a search using voice recognition;
- "Service stations";
- "Recharging terminals";
- "Restaurants";
- "Convenience stores";
- "Cafes".
"Settings" 13
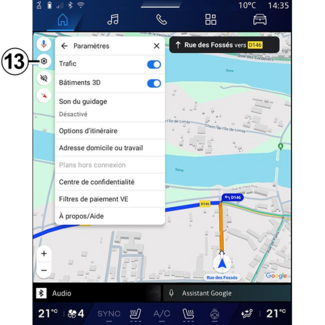
Use this menu to access the following navigation settings:
- "Traffic";
- "3D buildings";
- "Guidance sound";
- "Route options";
- "Change the address of the home or work place" (if saved already);
- "Offline maps";
- "Confidentiality centre";
- "EV Payment filters";
- "About/Help".
For further information on the "Settings", see the section on "Navigation settings"
NAVIGATION SETTINGS.
"Stop navigation" 14;

Use this function to cancel the current route. Press14 to stop the current navigation.
"Route overview" 11
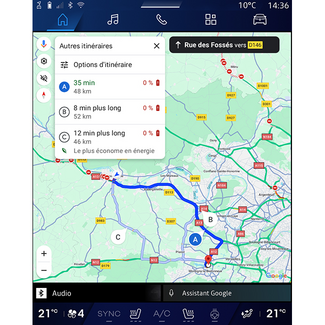
From the route overview 11, you can view the route in progress as well as other alternative routes.
By pressing on one of the routes, you can view the journey and its distance and duration.
"Navigation" World  for electric and hybrid vehicles
for electric and hybrid vehicles
The configuration of the multimedia system depends on your vehicle's engine:
- "Service station" for hybrid and combustion engine vehicles;
- "Charging station" for electric vehicles.
Additional menus and different settings are displayed.
Note:
- services must be activated in order to display the available charging points. Please see the section on "Activating services" ACTIVATING SERVICES;
- enter information about your vehicle (e.g. type of charging socket) by connecting to your Google® account in order to benefit from all the navigation functions.
Enter a destination
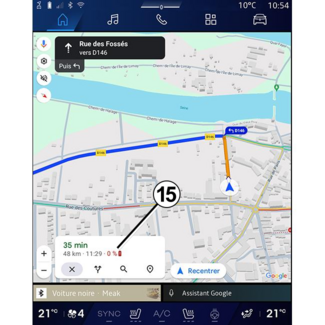
When you enter a destination, the multimedia system informs you if you can reach it
given your vehicle's remaining charge level.
If the destination is accessible, the estimated charge percentage at the destination
is displayed at 15.

If only one charge stop is required, you can choose your charging station.
If more than one charge is required to reach the destination, an optimised combination
of charging stations is automatically calculated by the multimedia system to keep
the total route to a minimum.
You can view the names of public charging stations in the list C as well as the journey and the various places where the charging stations are located
on the map.
Note: the list of charging stations is updated in real time by "Google Maps™".
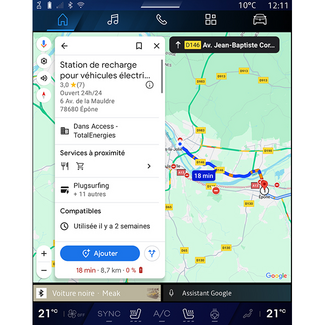
Press one of the charging stations displayed at C to view the following details:
- name, classification, opening hours and address;
- type and number of charging sockets available;
- time, distance and remaining level of the estimated charge on arrival;
- payment method;
- ...
Note: the information on the availability of the charging sockets displayed on the screen
may change during navigation.

You can then:
- start navigation guidance to the station;
- call the station;
- ...
