Back to the list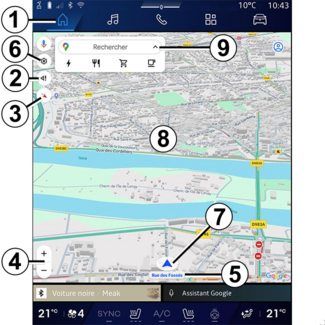
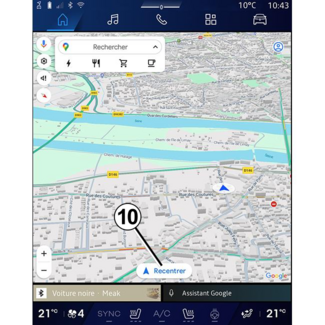
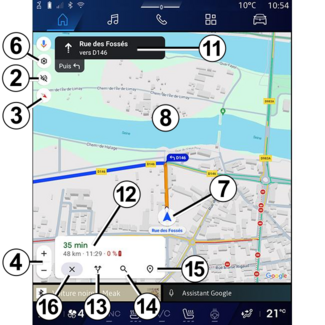
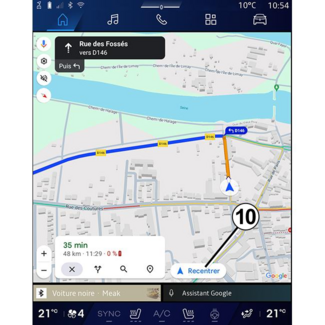

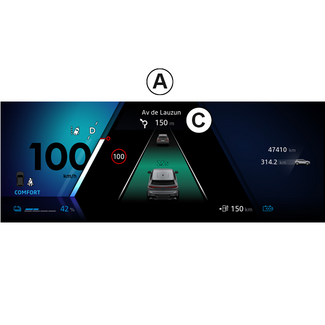

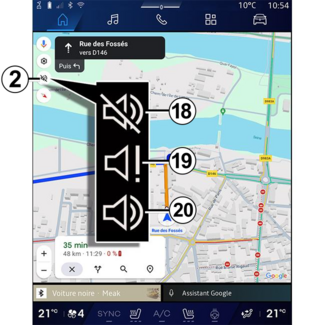
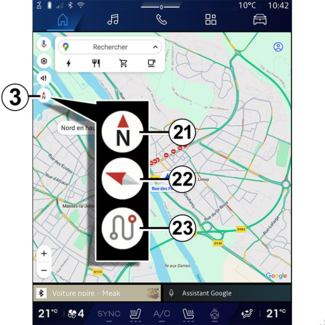
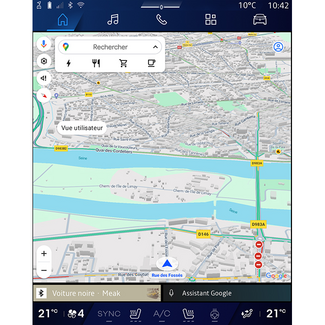
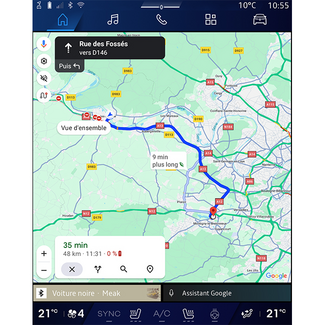
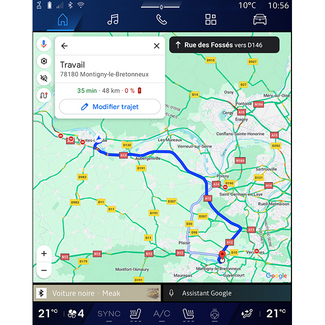
Map
Map
Map
WARNING
For safety reasons, carry out any adjustments while the vehicle is stationary.
Displaying the map
Press the " Navigation" World  1 to access the map.
1 to access the map.
 1 to access the map.
1 to access the map.
You can also access the map from the " Applications" World 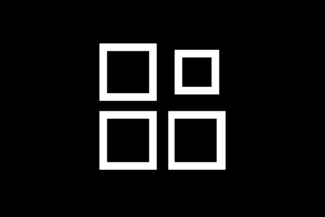 , then "Maps".
, then "Maps".
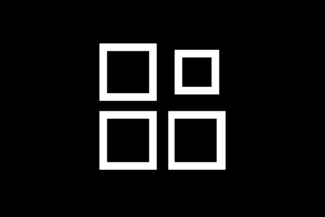 , then "Maps".
, then "Maps".
The map tells you your current position and various information that you configured
(display POI, points of interest, traffic information etc.).
To move around the navigation map, drag the desired direction on the screen.
Press "Recentre" to return to your current position.
Note:
- "Maps" is the default navigation app. Other apps may be available to download from "Play Store™", which can be accessed from the "Applications" World
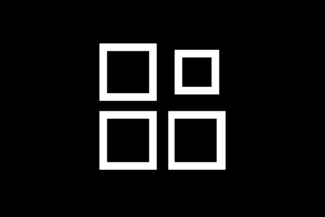 ;
;
- the map is updated automatically without any need for action on your part.
"Map" screen without a route in progress
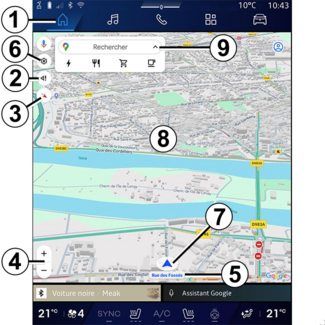
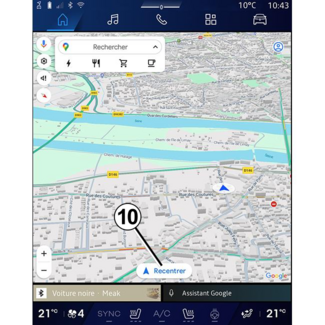
- 1.
- "Navigation" World
 .
.
- 2.
- Guidance voice settings.
- 3.
- View mode to display as "North at the top" (2D/North), "User view" (2,5D) or "Overview".
- 4.
- Zoom on the map: press the "+"/"˗" button to zoom in/zoom out on the map.
Note: you can also zoom in or out by widening or narrowing the gap between your two fingers
on the screen.
- 5.
- Name of the street which you are on. Press to access additional features.
- 6.
- Navigation settings.
- 7.
- Your current position.
- 8.
- Map.
- 9.
- Destination search bar.
- 10.
- Re-centre map after exploring it.
"Map" screen with a route in progress
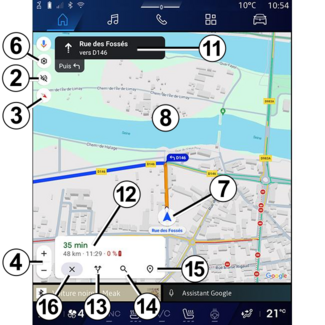
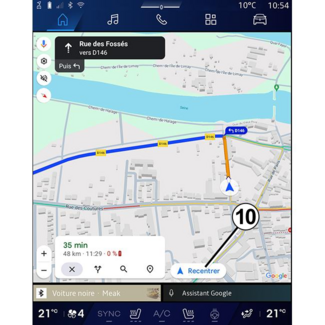
- 2.
- Guidance voice settings.
- 3.
- View mode to display as "North at the top" (2D/North), "User view" (2,5D) or "Overview".
- 4.
- Zoom on the map: press the "+"/"˗" button to zoom in/zoom out on the map.
- 6.
- Navigation settings.
- 7.
- Your current position.
- 8.
- Map with route display.
- 10.
- Re-centre map after exploring it.
- 11.
- Lane and direction you should follow to continue on your calculated route.
- 12.
- Journey information such as the arrival time, traffic info and the remaining distance to the next stage or final destination (depending on the configuration) etc.
- 13.
- "Choose another route".
- 14.
- "Search along the route".
- 15.
- "Route overview".
- 16.
- "Stop navigation".
Navigation display on the instrument panel

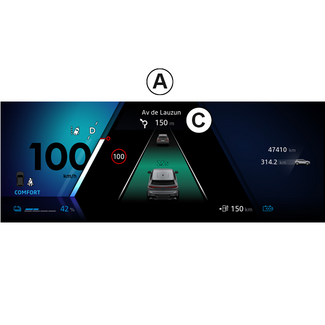

Depending on the view selected via the steering column control "VIEW" 17, there are two navigation display types on the instrument panel:
- the navigation display is reduced in size on the other displays A;
- full screen navigation on the dedicated display B.
You can display navigation information on the instrument panel screen in two view
modes:
- classic view A. The information is displayed in the upper area of the instrument panel screen C;
- full screen view B.
Note: the navigation display on the instrument panel screen is only available with the
"Google Maps™" multimedia system navigation.
Depending on the equipment, replication navigation via "Android Auto™" can be displayed on the instrument panel screen.
For more information on the instrument panel display, please refer to the vehicle
user manual.
Guidance voice settings
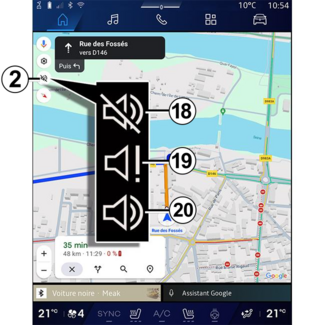
To set the guidance voice, press 2 to select one of the following options:
- "Deactivated" 18;
- "Alerts only" 19;
- "Reactivated" 20.
Note: if you select the "Deactivated" function, no voice guidance instructions will be
emitted by the multimedia system.
Display mode
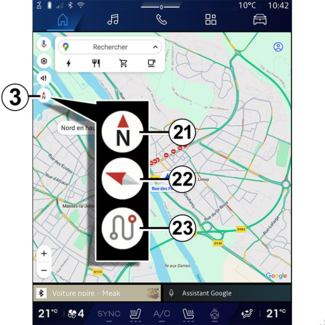
You can change the map view by pressing the 3 button.
"North at the top view" (2D/North) 21
The map displays your current position facing North.
"User view" (2,5D) 22
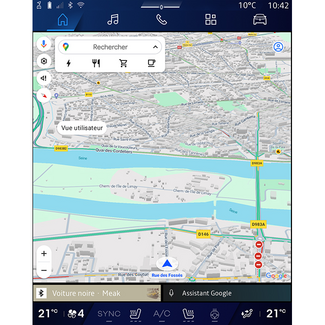
The map displays your current position on a 3D map surface.
It automatically faces the direction of travel.
To change the tilt of the relief map, slide your two fingers on the screen from bottom
to top or from top to bottom.
"Overview" 23
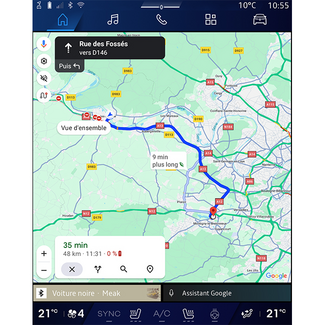
The map displays your current north-facing position as well as the overview of the
route in progress.
Note: this view is only available when a route is in progress.
Guidance
Guidance is activated once the route has been calculated. The multimedia system guides
you all the way along your route, informing you at each intersection of the direction
to follow over several stages.
Stage 1: preparation
The multimedia system will inform you, using the navigation voice, that you will soon
have to carry out a manoeuvre.
Stage 2: alert
The multimedia system announces the manoeuvre that you need to carry out.
e.g. "In 400 metres, take the next exit".
Stage 3: manoeuvre
The multimedia system indicates which manoeuvre should be carried out.
e.g. "Take the next right".
Note: if you do not follow the driving recommendations or if you quit the calculated route,
a new route is automatically recalculated by the multimedia system.
"Route overview"
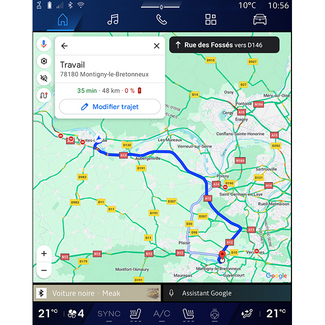
This function is used to view the details of the current route.
From the "Route overview" icon 15, you can view:
- the current route in detail;
- the starting point and destination, as well as the various suggested routes;
- the various stages, distances and durations for each stage;
- ...

