UPDATING THE CARD AND SYSTEM
| “Car info” menu |
From the “Car info” menu, select the “System” tab. Use this menu to display various items of information and to update the multimedia system and navigation maps. Updates may be offered by the system automatically. You can also check for an update manually, depending on your vehicle’s connectivity and the app to be updated. | |
Some updates may render certain vehicle services (screen, radio, etc.) temporarily unavailable for use. If so, please refer to the indications displayed on the screen.
For safety reasons, carry out these operations when the vehicle is stationary.
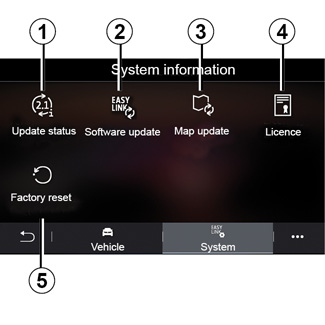
“System information” screen
1 “Update status”.
2 “Software update”.
3 “Map update”.
4 “Licence”.
5 “Factory reset”.
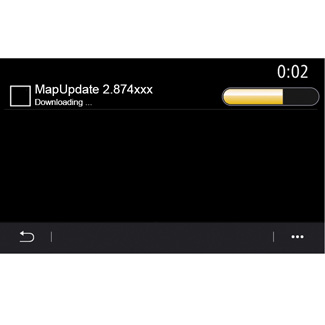
“Update status” 1
This menu provides information on the progress of updates to the multimedia system and navigation maps:
- Name of the update.
- Status of updates.
Note: the “Update status” menu 1 is available while an update is in progress.
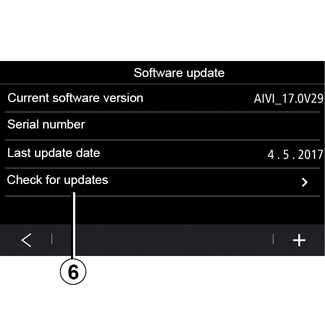
Multimedia system update
“Software update” 2
This menu lets you:
- view the current software version and the serial number of your multimedia system;
- find out the date of the last update;
- check if an update is available;
- update the various systems from the multimedia system.
Note:
- you will be notified via Notifications if an update is available. See the section on “Managing notifications”;
- updates can only be searched for and downloaded if your vehicle is located in a geographical area covered by a mobile network. For further information, please refer to the “System settings” section.
In the case of automatic updating, if a new update is available a notification will appear on your multimedia system screen to inform you after the engine is switched off.
Follow the instructions displayed on the multimedia system screen to proceed with the installation.
You can also search for updates directly by pressing “Check for updates” 6. After searching the multimedia system, you can access the next update 7 if available.
Before starting the installation, park the vehicle far away from traffic and apply the parking brake.
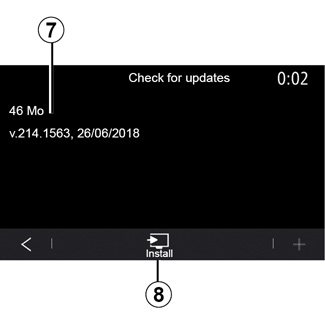
Start the update 7 installation by pressing “Install” 8.
Follow the instructions shown on the multimedia system screen. You can leave your vehicle after pressing “OK“ to confirm installation, without waiting for the update to finish.
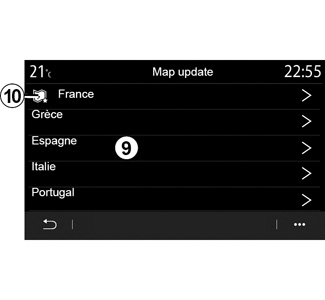
Updating the navigation maps
“Map update” 3
You can view the list of countries 9, installed on the navigation system.
Only the country registered as the favourite 10 will be updated automatically.
To update your maps, first check that all of your vehicle services are activated. Please see the section entitled “Activating services”.
Changing the favourite country
The favourite country 10 can only be changed once via the multimedia system. The favourite country can be defined once the vehicle is in your hands and the services are activated.
A message appearing on the screen of your multimedia system offers to locate your vehicle in order to detect the favourite country.
If you wish to change the favourite country 10 again, please contact an approved dealer.
Note: by default, your favourite country is based on the detected vehicle location.
Remote updating of the navigation maps
If your vehicle is equipped with connected services and you have accepted remote updates, the system will periodically update the map corresponding to your favourite country 10.
You may receive information messages about these updates in your system.
Note:
remote map updates can be carried out automatically if your vehicle is:
- eligible for an update;
- located in a geographical area covered by a mobile network.
Updating the navigation maps manually
On vehicles without connected services (see the “System settings” section) the maps can be updated manually using a USB flash drive.
Note:
- the USB flash drive in use must be FAT32 formatted and have a minimum capacity of 16 GB and a maximum capacity of 64 GB;
- the USB drive is not provided with the system.
To update the maps from your computer, go to https://renault-connect.renault.com then connect to your “My Renault” account.
The vehicle must be identified before the maps can be updated. The vehicle is identified using:
- the VIN (vehicle identification number);
- a virtual image of the vehicle using a USB flash drive.
Updates by the VIN
From your computer, connect to your “My Renault” account and download the Renault CONNECT Toolbox software, then enter the VIN to update.
The Renault CONNECT Toolbox software shows the type of updates possible:
- “Update complete”;
- “Update available by country”.
Note: only countries where an update is available for the selected vehicle are suggested in the list of “Updates available by country”.
Remote updating is available only by subscription and can be accessed during a specified time period. Fore more details, please consult an approved dealer.
User responsibility during updating. It is very important to follow the instructions carefully during updating. Failure to follow these instructions (removing the USB flash drive, etc.) may corrupt and cause irreversible damage to the data.
Select the updates you want to install on the multimedia system, then download the updates to the USB flash drive.
Once the data is downloaded to the USB flash drive, you can remove the USB flash drive from your computer, ejecting it before removing it, then go to your vehicle.
From your vehicle, insert the USB flash drive into your vehicle's USB port. The multimedia system detects new apps and offers to install them. Follow the instructions shown on the multimedia system screen.
This updating procedure must be carried out while the engine is running in the case of combustion vehicles and with the engine on in the case of hybrid and electric vehicles.
Note: once the USB flash drive has been inserted into your vehicle's USB port, do not carry out any operation on the multimedia system, its controls or on any vehicle devices (telephone, audio, navigation, etc.) to avoid interrupting the updating process.
When the update procedure is complete, you can remove the USB flash drive from your vehicle.
Do not park the vehicle or run the engine in locations where combustible substances or materials such as grass or leaves can come into contact with the hot exhaust system.
Never run the engine in an enclosed space as exhaust gases are poisonous.
Updates by creating a virtual image of your vehicle using a USB flash drive
From your vehicle, insert a USB flash drive that is FAT32 formatted and has a minimum capacity of 16 GB and a maximum capacity of 64 GB into your vehicle's USB port and wait 10 seconds (ensure that no other USB flash drive is connected).
The multimedia system then saves a virtual image of your vehicle onto the USB flash drive that will enable the Renault CONNECT Toolbox software to identify the updates available for your navigation system.
After the virtual image has been taken, remove the USB flash drive from the USB flash drive of your vehicle, then go to your computer.
Any new USB flash drive inserted is analysed and its image is stored in the multimedia system. Depending on the USB flash drive's capacity, the multimedia screen can be put on standby. Wait a few seconds. Only use USB flash drives that conform to the national requirements in force.
From your computer, log in to your “My Renault” account and download the Renault CONNECT Toolbox software, then insert the USB flash drive containing the virtual image of your vehicle.
The Renault CONNECT Toolbox software shows the type of updates possible:
- “Update complete”;
- “Update available by country”.
Note: only countries where an update is available for the selected vehicle are suggested in the list of “Updates available by country”.
Select the updates you want to install on the multimedia system, then download the updates to the USB flash drive.
Once the data is downloaded to the USB flash drive, you can remove the USB flash drive from your computer, ejecting it before removing it, then go to your vehicle.
From your vehicle, insert the USB flash drive into your vehicle's USB port. The multimedia system detects new apps and offers to install them. Follow the instructions shown on the multimedia system screen.
This updating procedure must be carried out while the engine is running in the case of combustion vehicles and with the engine on in the case of hybrid and electric vehicles.
Note: once the USB flash drive has been inserted into your vehicle's USB port, do not carry out any operation on the multimedia system, its controls or on any vehicle devices (telephone, audio, navigation, etc.) to avoid interrupting the updating process.
When the update procedure is complete, you can remove the USB flash drive from your vehicle.
Do not park the vehicle or run the engine in locations where combustible substances or materials such as grass or leaves can come into contact with the hot exhaust system.
Never run the engine in an enclosed space as exhaust gases are poisonous.

