UPDATING
“Update” menu
From the “Vehicle” mode, go to the “Vehicle” menu and select the “Update” tab.
This menu can be used to display different types of information and to update your vehicle, for example:
- multimedia equipment;
- driving aids;
-...
The system may offer updates automatically. You can also check for updates manually, depending on your vehicle’s connectivity.
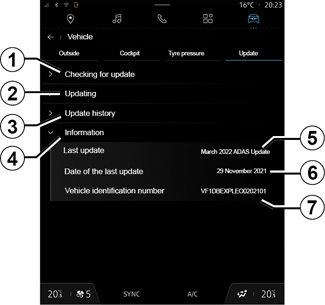
“Update” screen.
1 “Checking for update”.
2 “Updating”.
3 “Update history”.
4 “Information”.
5 “Last update”.
6 “Date of the last update”.
7 “VIN” (vehicle identification number).
Update
“Update”
This menu lets you:
- check if an update is available;
- see the status of the update in progress;
- see the update history and status;
- see the date and version of the last update;
- see the Vehicle Identification Number (VIN).
Note:
- you will be notified via Notifications if an update is available. See the section on “Managing notifications”;
- if an update is available, the download will start automatically;
- updates can only be searched for and downloaded if your vehicle is located in a geographical area covered by a mobile network. For further information, please refer to the section on “System settings”.
Some update installations may render your vehicle temporarily unavailable for use. If so, please refer to the indications displayed on the screen.
For safety reasons, carry out these operations when the vehicle is stationary.
When an update installation is ready, your agreement and confirmation will be requested in order to complete the installation.
Follow the instructions shown on the multimedia system screen.
Note:
- depending on the update, the screens may be switched off;
- some installations require you to exit and lock your vehicle.
Upon restarting of the multimedia system, a message is displayed to confirm that the update has been successfully completed.
In the event of an error, please refer to the section on “Operating faults”.
“Checking for update” 1
You can also search for updates directly by pressing “Checking for update” 1.
After searching the multimedia system, you can access the next update if available.
Follow the instructions shown on the multimedia system screen.
Updating may take several days but during this time you will be able to use your vehicle normally.
The vehicle must be immobilised, stationary and the ignition switched off. In some cases, you will not be able to start your vehicle for the duration indicated by the multimedia system.
Before starting the installation, park the vehicle far away from traffic and apply the parking brake.
Special features related to electric and rechargeable hybrid vehicles
Do not start charging the vehicle during installation of your vehicle update.
Follow the instructions that are displayed on the multimedia system screen.
Note:
- the updates cannot be installed while the vehicle is charging using direct current (DC). If an update is in progress, it will be necessary to wait for the end of it before starting the DC vehicle charging. However, if charging is in progress the update can be started but it will only be take place once the charging is finished;
- if an update is initiated before/during the alternating current (AC) vehicle charging, the latter will be interrupted and will resume automatically once the update is complete.
For more information, please refer to the “Electric vehicle: charging” or “Hybrid vehicle: charging” section in your vehicle user manual.
Updating will render your vehicle temporarily unavailable and the charging function is inhibited during installation of the update.
If you have just accepted a system update via the multimedia system, the traction battery charging will be delayed or cancelled. Wait for the update to be completed before connecting the charging lead to the vehicle.